Schriften einbetten bei PDF-Dateien.
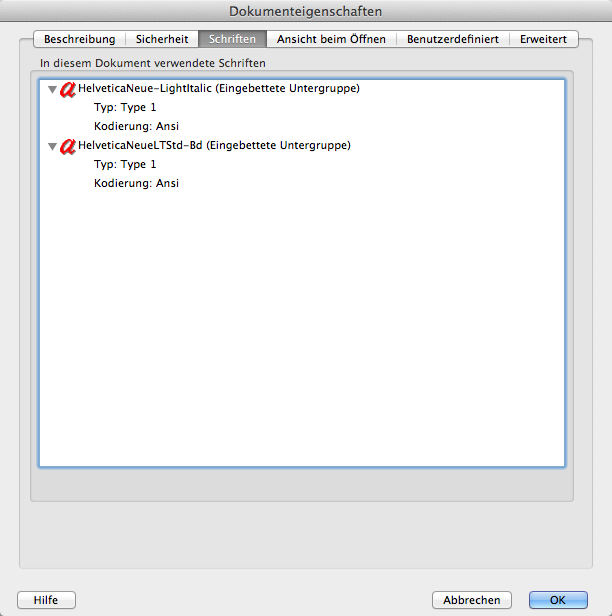
Haben Sie Fragen zu diesem Beitrag? Inspiriert er sie? Nehmen Sie Kontakt auf.
1
Im Umgang mit PDF-Dateien für den Druck passiert es gelegentlich, dass die im Dokument verwendeten Schriften nicht eingebettet wurden. Dies ist für die Erstellung von Druckplatten allerdings erforderlich. Mit einem kleinen Trick lassen sich Schrift jedoch auch im Nachhinein noch einbetten.
Zunächst aber zur Frage, wieso die Schrift überhaupt fehlt.
2
Wie kommen die Schriften normalerweise ins PDF?
Egal mit welcher Software gearbeitet wird, sei es Adobe InDesign, QuarkXPress, Microsoft Word, oder Ähnliches, wird die Schrift im Normalfall beim Erstellen des PDF eingebettet. Voraussetzung dafür ist nur, dass die Schrift zum Zeitpunkt des PDF-Schreibens im System verfügbar (aktiv) ist.
Manche Programme haben leider die Schwäche, dass sie eine Schrift zur Auswahl stellen, die eigentlich gar nicht verfügbar ist. Ob man es mit solch einer Geisterschrift zu tun hat, lässt sich meist daran erkennen, dass sie in der verwendeten Software in eckigen Klammern dargestellt wird. Achtung: einfache Programme wie Microsoft Word verraten nicht zuverlässig, ob es sich um eine Geisterschrift handelt oder nicht. Bessere Gestaltungsprogramme haben dafür eigene Menüs und Fenster, Adobe InDesign etwa unter Schrift › Schriftart suchen oder QuarkXPress unter Hilfsmittel › Verwendung.
Schriften aktivieren und deaktivieren
Wo viele Schriften zum Einsatz kommen, sind Schriftverwaltungsprogramme unverzichtbar. Ein Betriebssystem könnte sonst unter der Last zu vieler Schriften zusammenbrechen. Zu solchen Verwaltungsprogrammen gehören beispielsweise der Linotype FontExplorer oder auch Extensis Suitcase Fusion FontBase, aber auch die macOS Schriftsammlung. In diesen Programmen können Schriften mit einem Klick nach Bedarf aktiviert oder deaktiviert werden. Ohne diese Programme müssten Schriftarten in die Systemordner der jeweiligen Betriebssysteme kopiert werden. Achtung: Das kann riskant sein. Schriften sind die Achillesfersen der Betriebssysteme.
Eine Quasi-Notlösung bietet Adobe InDesign. Wenn sich auf gleicher Ebene des Dokuments ein »Document Fonts«-Ordner befindet, wird Adobe InDesign beim Öffnen des Dokuments alle in diesem Ordner enthaltenen Schriften aktivieren. Diese sind dann aber nicht in allen laufenden Programmen sondern nur in Adobe InDesign verfügbar. Tipp: Mit dem »Document Fonts«-Ordner lassen sich auch Schriften verwenden, die für moderne Betriebssysteme zu alt sind und eigentlich nicht mehr funktionieren.
3
Ein PDF prüfen
Ob die in einem PDF-Dokument verwendeten Schriften eingebettet wurden, lässt sich überprüfen in dem man in Adobe Acrobat die Dateieigenschaften aufruft. Unter Datei › Eigenschaften Cmd + D im Reiter Schriften sind sämtliche Schriften des Dokuments aufgelistet. Sollten diese nicht mit der Angabe »Eingebettete Untergruppe« versehen sein, sind sie nicht vollständig im Dokument enthalten.
4
Eine Schrift nachträglich einbetten
Die einfachste Methode: Das PDF neu generieren
Sollte man über offene Daten verfügen, sollte es keine Schwierigkeiten machen, das PDF neu zu schreiben. Wichtig ist dann nur, dass wie bereits beschrieben die verwendeten Schriften im System verfügbar gemacht wurden.
Mit Adobe InDesign oder QuarkXPress verschachteln
Sollten keine offenen Daten zur Verfügung stehen besteht die Möglichkeit, das unvollständige PDF in einem Layoutprogramm wie Adobe InDesign oder QuarkXPress erneut zu platzieren. Aus diesem neuen Dokument kann wiederum über den Export oder die PostScript-Drucken-Funktion ein neues PDF erstellt werden. Dabei werden alle im System verfügbaren und vom Dokument benötigten Schriften eingebettet, auch solche, die im platzierten PDF vorkommen. Positiver Nebeneffekt ist, dass hierbei auch Schneidemarken ergänzt werden können oder notfalls sogar ein Beschnitt.
Falls alle Stricke reißen: Adobe Acrobat und Distiller
Wenn keine offenen Daten und auch kein Layoutprogramm zur Verfügung stehen, wird es etwa komplizierter. Hier helfen Adobe Acrobat und Distiller. Um die Schriften nachträglich einzubetten, muss nun das PDF-Dokument als PostScript-Datei (.ps) abgespeichert werden (Datei › Speichern unter Cmd + Shift + S). Anschließend wird das PostScript-Dokument mit Adobe Distiller in ein PDF-Dokument umgewandelt. Wichtig ist dabei, dass die Voreinstellungen des Distillers die Einbettung von Schriften beinhaltet (Voreinstellungen › Adobe-PDF-Einstellungen bearbeiten Cmd + E). Wie schon erwähnt müssen bei diesem Vorgang die benötigten Schriften im Betriebssystem aktiviert sein.
Wenn gar nichts hilft
Falls alle diese Tricks und Hinweise nicht funktionieren sollten, kann es ratsam sein, einer erfahrenen Druckvorstufe das Erstellen des PDF zu überlassen. Diese kennen die Anforderungen an Druckdaten und verfügen über spezielle Tools und Werkzeuge, mit welchen auch bei »schwierigen« Daten sehr viel erreicht werden kann. Dazu gehören Tools der Heidelberger Druckmaschinen AG oder auch das Programm PitStop von Enfocus.
Unter Umständen kann es auch deshalb sinnvoll sein, das PDF extern erstellen zu lassen, da ein Profi Probleme schneller erkennen und beheben kann als man selbst. So kann man Zeit und Kosten sparen.
Benötigen Sie Hilfe mit Ihrem PDF?
Senden Sie uns eine E-Mail mit Ihrem PDF um es von uns überprüfen zu lassen. Unsere Erstanalyse ist für Sie unverbindlich und kostenlos.