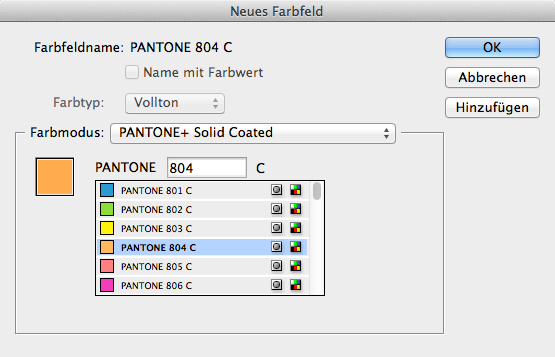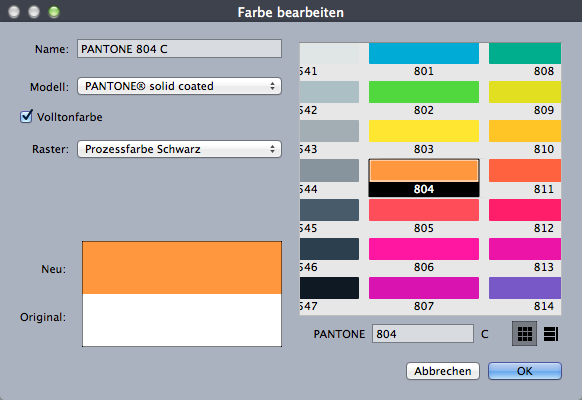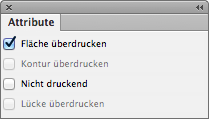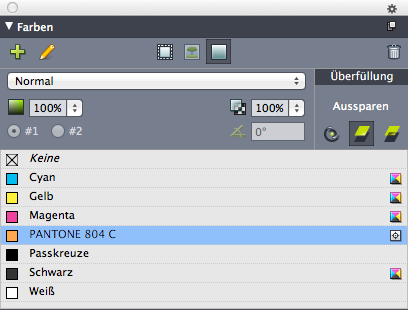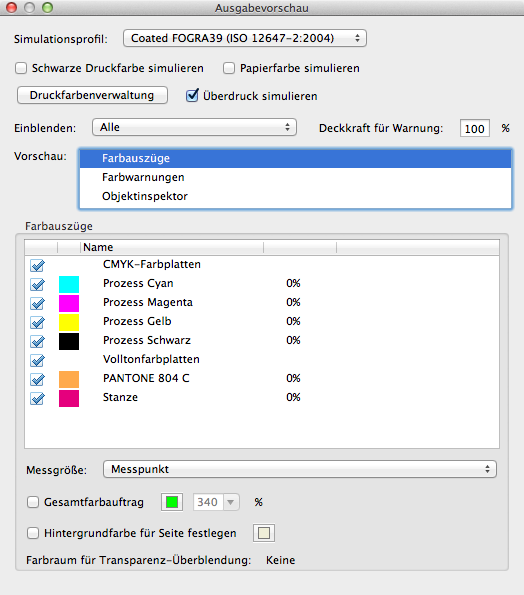Sonderfarben erstellen und prüfen.

Haben Sie Fragen zu diesem Beitrag? Inspiriert er sie? Nehmen Sie Kontakt auf.
1
Immer wenn bei es einer Druckproduktion um Stanzen, Nuten, Rillen oder Perforieren geht, müssen diese Informationen im Druck-PDF des Auftrags vorhanden sein. Aber auch wenn es um verschiedene Sprachversionen geht, die als Eindrucke realisiert werden können, oder natürlich wenn es um spezielle Farben selbst geht, wird man sich mit der Thematik der Sonderfarben auseinandersetzen müssen.
2
Was sind Sonderfarben?
Im Druck werden prinzipiell die vier Grundfarben Cyan, Magenta, Gelb und Schwarz verwendet. Das gilt für den Digitaldruck, den Offsetdruck, den Tiefdruck und andere Verfahren. Diese vier Druckfarben werden als Skalafarben bezeichnet. Soll nun eine Farbe basierend auf einem anderen Farbsystem wie das von PANTONE oder HKS verwendet werden, spricht man dabei von Sonderfarben. Diese werden also nicht durch die Skalafarben erzeugt, sondern liegen als fertige Mischung vor. Auch Gold, Silber, Bronze oder Neonfarben gehören dazu.
Bei der Erstellung eines Dokuments für den Druck werden diese Farben speziell angelegt. Auch Lackierungen, Prägungen, und die angesprochenen Stanz-, Nut-, Rill-, oder Perforierkonturen werden wie Sonderfarben behandelt.
Dieser Artikel befasst sich mit dem Bogenoffsetdruck. Im Digitaldruck sind Sonderfarben oftmals nicht möglich und in anderen Druckverfahren weicht das Handling teilweise ab. Die Druckdaten müssen aber in jedem Fall wie nachfolgend beschrieben erstellt werden.
3
Eine Sonderfarbe erstellen.
Adobe InDesign
In Adobe InDesign muss dazu in der Farbpalette (F6) über das Optionsmenü ein Neues Farbfeld erstellt werden. Im darauf erscheinenden Fenster muss bei der Einstellung Farbtyp Vollton eingestellt werden, den so werden Sonderfarben bezeichnet.
Im Farbmodus kann nun ausgewählt werden, nach welchem Farbsystem die Sonderfarbe aufgebaut sein soll. Hier stehen auch die Systeme nach PANTONE und HKS zur Verfügung.
Soll ein Lack oder eine andere undefinierte Farbe angelegt werden, bleibt im Farbmodus CMYK eingestellt. Nun kann dieser Farbe ein fiktives Aussehen zugewiesen werden. Wichtig ist nur, dass die Farbe entsprechen benannt wird. Sie kann dann »Lack«, »Stanze« oder »Gold« heißen, im Falle von Sprachversionen könnte sie auch mit »DE« oder »Deutsch« oder Ähnlichem benannt sein.
QuarkXPress
In QuarkXPress muss die Farbpalette (Shift + F12) aufgerufen werden. Mit Klick auf Neu öffnet sich ein Fenster, in dem die Farbe angelegt werden kann. Bei Modell wird nun das Farbsystem gewählt. Auch hier können spezielle Sonderfarben für Lacke oder Ähnlichem über das CMYK-Modell angelegt werden. Die Angabe Volltonfarbe muss dabei immer aktiviert sein.
Schreibweisen beachten
Achtung: Der Name einer Sonderfarbe darf niemals verändert werden, da es sonst während der Produktion zu Schwierigkeiten kommen kann. Beispielsweise im Falle der Sonderfarbe PANTONE 804 C muss also unbedingt der Farbhersteller großgeschrieben sein, nach einem Leerzeichen die Farbnummer folgen und nach einem weiteren Leerzeichen die Angabe zur Eigenschaft des Papiers. C steht in diesem Fall für Coated, also ein gestrichenes Papier. Für ungestrichenes Papier müsste die Farbe aus dem Fächer U (uncoated) gewählt werden.
4
Mit Sonderfarben umgehen.
Nun gibt es bei der Erstellung und Gestaltung der Drucksachen einiges zu beachten.
Die Sonderfarbe muss im Normalfall überdrucken. Das bedeutet, dass sich die Farbe vollständig über alle anderen Gestaltungselemente legt. Dies ist vor allem bei Stanzkonturen und ähnlichen Hilfsangaben wichtig, denn sie sind im Druck nicht relevant und dürfen alle anderen Elemente nicht beeinträchtigen.
Auch bei der Erstellung verschiedener Sprachversionen darf die Textfarbe – welche vermutlich Schwarz sein wird – auf keinen Fall aussparen.
5
Die Eigenschaften der Farbe kontrollieren
Ob die Farbe eines Elements überdruckt oder ausspart lässt sich überprüfen, in dem bei Adobe InDesign das Fenster Attribute (in der Gruppe Ausgabe) aufgerufen wird. Bei QuarkXPress finden sich diese Informationen direkt in der Farbpalette (F12) bei der »Überfüllung«. Hier ist nun erkennbar, welche Eigenschaften eine Fläche (oder die Kontur) besitzt. Diese kann bei Bedarf geändert werden.
6
Das PDF erstellen.
Beim Erstellen des Druck-PDFs für die Produktion muss bei QuarkXPress darauf geachtet werden, dass in den PDF-Exportoptionen unter Farbe entweder Composite-CMYK und Volltonfarben oder Unverändert eingestellt wird. Anderenfalls werden die Sonderfarben zu den vier Skalafarben umgewandelt. In Adobe InDesign bleiben Sonderfarben erhalten, es sei denn in den Exportoptionen wird bei Ausgabe im Druckfarben-Manager die Umwandlung in Prozessfarben aktiviert.
7
Ein PDF-Dokument überprüfen.
Wie sich welche Farben verhalten
Ob eine Sonderfarbe nun korrekt angelegt wurde, lässt sich sehr einfach in Adobe Acrobat überprüfen. Dazu wird das Tool Ausgabevorschau verwendet. Es befindet sich bei den Werkzeugen in der Kategorie Druckproduktion. Die Ausgabevorschau simuliert die Farben eines Dokuments und deren Eigenschaften zu überdrucken oder auszusparen.
Wichtig ist, dass im Ausgabeprofil das Profil der Druckerei eingestellt ist, in der produziert werden soll. Im Deutschland gilt für den Bogenoffsetdruck auf gestrichenem Papier Coated FOGRA 39. Hier lohnt es sich, bei Unsicherheit in der entsprechenden Druckerei nachzufragen. Achtung: Alle verwendeten Bilder sollten ebenfalls diesem Farbprofil entsprechen. Des Weiteren muss die Option Überdruck simulieren aktiviert sein. Die Ausgabevorschau schlüsselt nun alle verwendeten Farben auf. Diese können mit Klick auf den Haken sichtbar oder unsichtbar gemacht werden. Dadurch kann sehr gut überprüft werden, welche Farben nun im Dokument enthalten sind und ob diese auch überdrucken oder aussparen.
Der Farbauftrag
Ist der Farbauftrag einer Fläche zu hoch, kann diese im Druck zulaufen und nicht mehr korrekt wiedergegeben werden. Der Offsetdruck hat seine Grenze bei etwa 340 % Farbauftrag, die Zeitungsdruck liegt sie etwas tiefer. Durch Aktivieren der Option Farbauftrag kann also überprüft werden, ob bestimmte Flächen diesen Farbauftrag überschreiten. Hier muss im schlimmsten Fall korrigiert werden.
8
Wenn alle Stricke reißen.
Auch hier gilt, dass im Falle von Unsicherheit das PDF auch gerne von einem Fachmann überprüft werden kann, bevor es in Druck geht. Jede Druckvorstufe wird das auch selbständig tun, bevor der Auftrag in Produktion geht.
Benötigen Sie Hilfe mit Ihrem PDF?
Senden Sie uns eine E-Mail mit Ihrem PDF um es von uns überprüfen zu lassen. Unsere Erstanalyse ist für Sie unverbindlich und kostenlos.