Seitenzahlen sinnvoll mit Adobe InDesign realisieren.
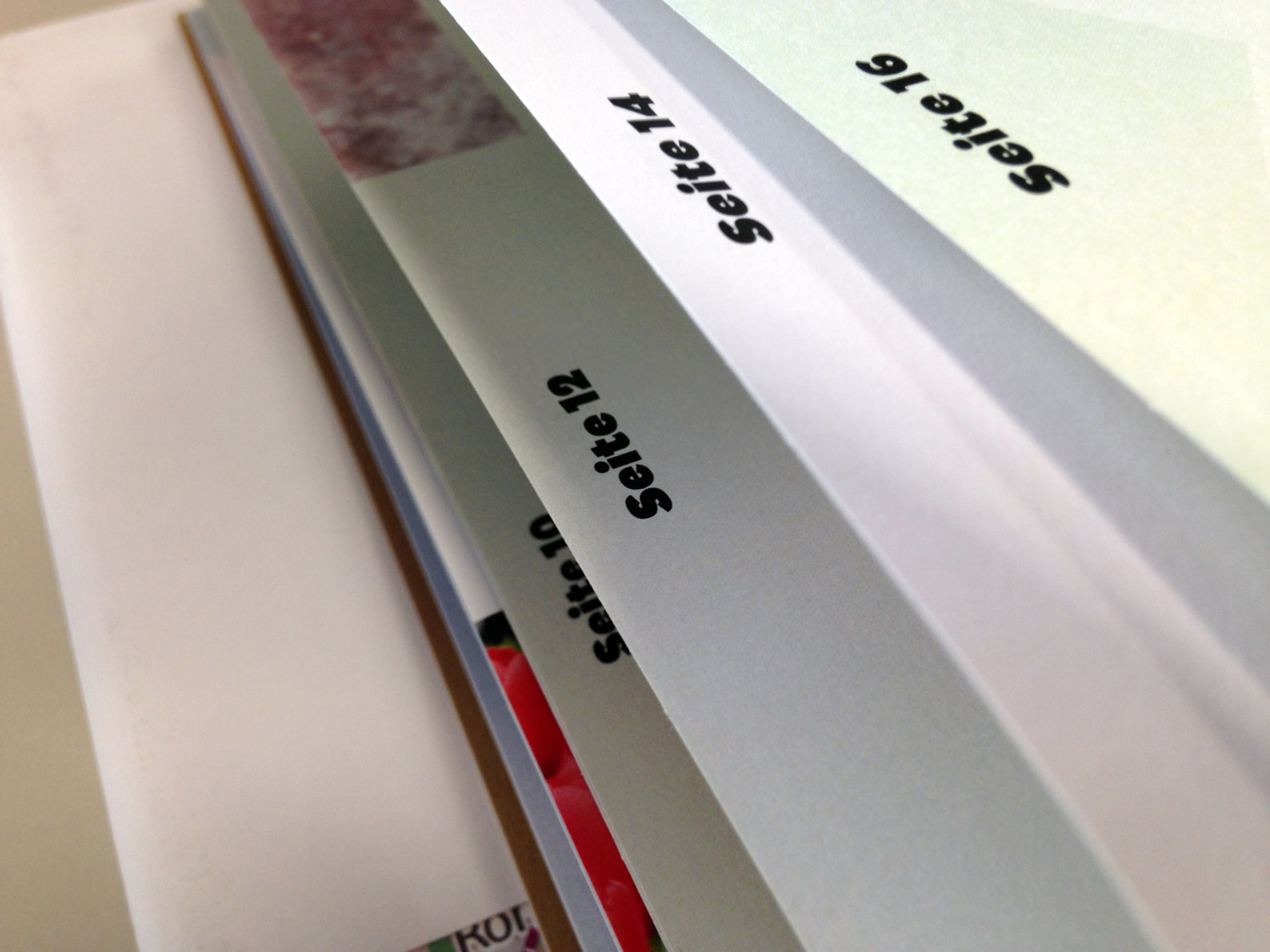
Haben Sie Fragen zu diesem Beitrag? Inspiriert er sie? Nehmen Sie Kontakt auf.
1
Seitenzahlen sind bei Werken mit größerem Umfang unverzichtbar. Sie bieten dem Leser Orientierung und helfen, wichtige Informationen wiederzufinden. Bei kleinen Werken mit wenigen Seiten lohnt sich keine Nummerierung. Bei gedruckten Werken sind die ungeraden Ziffern auf den rechten Seiten und die geraden auf den linken, man beginnt mit dem Zählen also im Inhalt auf der ersten rechten Seite. Seiten ohne Inhalt, also Vakatseiten, erhalten keine Seitennummer, werden aber trotzdem gezählt.
Man bezeichnet die Seitennummerierung auch Kolumnenziffer oder Pagina. Früher wurde zuerst der eigentliche Inhalt eines Werkes gedruckt und am Ende der erste Druckbogen ergänzt, wenn klar war, auf welche Seite welche Informationen stehen würden. Der erste Bogen, auch Titelbogen genannt, wurde daher römisch paginiert. Der eigentliche Inhalt beginnt dann auf dem folgenden Druckbogen mit arabischen Ziffern. Seitenzahlen stehen außerhalb des Satzspiegels an der äußeren Blattkante. Dort sind sie am besten zu erkennen.
2
Seitenzahlen anlegen.
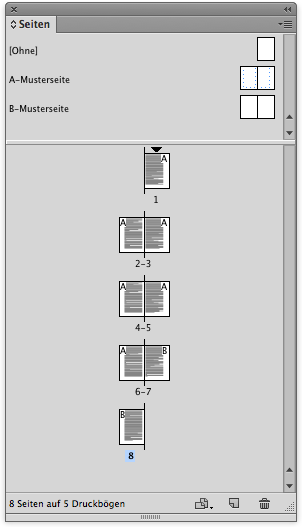
Eine Paginierung wird in Adobe InDesign (und ebenso in QuarkXPress) auf der Musterseite angelegt. Diese befinden sich auf der Seitenpalette ⌘F12 ganz oben. Alles was dort erstellt wird ist anschließend fixiert, so auch die Seitenzahlen, die dann überall den selben Stand haben und automatisch nummeriert werden.
Um eine Seitenzahl einzufügen, wird ein Textrahmen erstellt und angewählt. In der Menüleiste lässt sich dann unter Schrift › Sonderzeichen einfügen › Marken die »aktuelle Seitenzahl« einfügen. Es stehen auch andere Optionen für die vorangehende oder die nachfolgende Seitenzahl zur Verfügung. Adobe InDesign zeigt die Seitenzahl auf der Musterseite mit einem »A« an.
3
Paginierung ändern oder löschen.
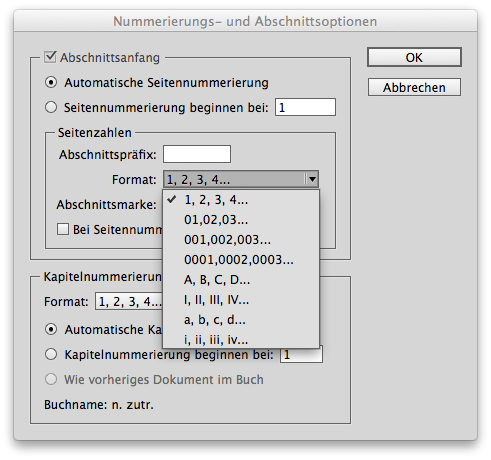
Sollen Seitenzahlen verändert werden oder gelöscht, kann auf der Musterseite der Textrahmen beliebig modifiziert werden. In seltenen Ausnahmen kann auch auf einer einzelnen Seite der fixierte Textrahmen entsperrt und gelöscht werden. Dazu wird der Rahmen angeklickt und gleichzeitig auf der Tastatur Befehl und Shift (⌘⇧) gehalten. Alternativ kann mit einem Rechtsklick auf der Seite in der Seitenpalette auch »Alle Musterseitenobjekte übergehen« ⌘⇧⌥L angewählt werden.
Mit einem Rechtsklick auf eine oder mehrere markierte Seiten in der Seitenpalette kann die Option »Nummerierungs- und Abschnittsoptionen« ausgewählt werden. Hier kann man einstellen, ob römisch oder arabisch nummeriert werden soll. Auch vorangehende Zeichen und weitere Optionen sind dort verfügbar.
4
Ab einer bestimmten Seite paginieren.
Soll ab einer bestimmten Seite paginiert werden oder sollen Kapitel verschieden behandelt werden, lohnt es sich, unterschiedliche Musterseiten anzulegen. Eingefügte oder verschobene Seiten passen sich dann automatisch der Nummerierung an.
Gefällt Ihnen, was Sie lesen?
Beauftragen Sie uns mit der Gestaltung Ihrer Drucksachen!